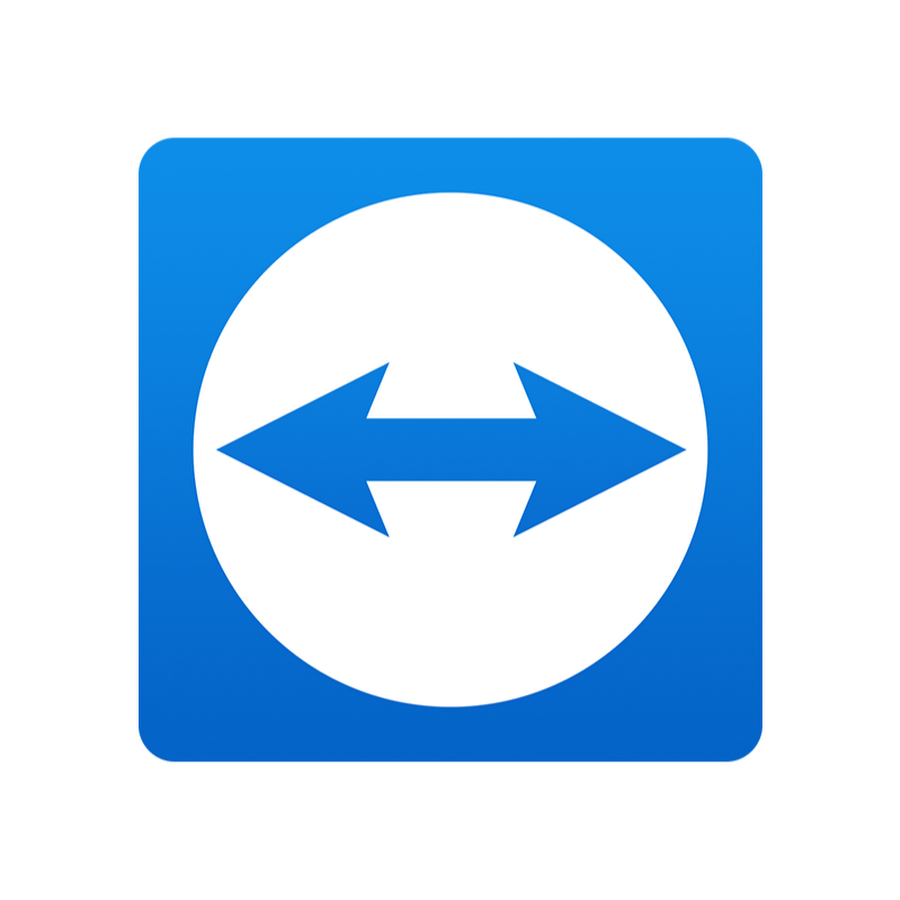Funcionalidades de Microsoft - Acceso Remoto
En una entrada anterior hablé de Team Viewer y de sus funciones básicas, pues bien, Microsoft ademas de su plataforma Skype (Función de compartir la pantalla en una conversación activa) cuenta para algunas versiones del sistema operativo (versiones Ultimate, Premium, Pro) con la función de crear una conexión directa a su computador, siempre y cuando tenga habilitada la opción "Permitir conexiones de asistencia remota", usuario y contraseña del equipo (elemental, es su equipo), y que el equipo este encendido y conectado a Internet.
Es decir, que si en algún momento requiere acceder a su equipo personal y no lo tiene cerca pero este se encuentra encendido y tiene una conexión a Internet y cumple con lo escrito anterior, usted podrá acceder y controlarlo casi de la misma forma que lo haría si el pc estuviese enfrente.
Pasos rápidos para configurar Acceso Remoto en el PC:
Opción 1 (Versiones anteriores a Windows 8):
- Buscar mi el icono de MiPc.
- Clic derecho.
- En el menú contextual, seleccionar Propiedades (Propiedades del Sistema).
- Una vez allí, buscar la pestaña Acceso Remoto.
- Activar con un clic la casilla de verificación: "Permitir conexiones de asistencia remota".
- Pulsar el botón aceptar, y listo ya puede acceder directamente de forma remota a su equipo.
Opción 2 (Versiones iguales o superiores a Windows 7):
Puede ser una tanto más sencillo.
- Acceder la opción Buscar del sistema. En Windows vista y 7 en el menú inicio de Windows, en Windows 8 y superior, pasar el cursor al lado derecho de la pantalla (por defecto) hasta ver el menú emergente y dar clic en el icono Buscar (lupa).
- Una vez allí, escribir "acceso remoto" y dar enter.
- Seleccionar la opción "Permitir el acceso remoto al equipo".
- Una vez allí, buscar la pestaña Acceso Remoto.
- Activar con un clic la casilla de verificación: "Permitir conexiones de asistencia remota".
- Pulsar el botón aceptar, y listo ya puede acceder directamente de forma remota a su equipo.
Pero se preguntara: ¿Como?. Solo necesita saber la dirección IP de su equipo o el HostName.
La más rápida es a través de la dirección IP.
Para ello acceda a al Símbolo del Sistema (El atajo de teclado es Tecla Windows+R, estando en el cuadro Ejecutar, escriba CMD y Enter; se despliega Símbolo del Sistema), ahora escriba ipconfig y enter. Se vera información como esta:
La serie de números que aparecen frente a la leyenda "Dirección IPv4" corresponde a la dirección IP de su equipo. En la imagen seria 192.168.0.105
Con esta dirección y las condiciones previamente listadas usted podrá acceder desde un computador con Windows (con la aplicación Conexión a Escritorio Remoto", buscarla a través del buscador de windows o Menú inicio > Todos los programas > Accesorios > Conexión a Escritorio Remoto) o por la aplicación móvil oficial de Microsoft.
App
Ahora para acceder desde su dispositivo Android solo es necesario:
- Instalar la App Microsoft Remote Desktop (Google Play).
- Tener acceso a internet.
- Dirección IP, usuario y contraseña del equipo al que se desea acceder.
Es rápida y tiene opciones de teclado amplias, casi como el teclado físico así como las combinaciones de teclas.
Cuando la conexión se establece, la pantalla del equipo aparece como bloqueado, así que si alguien accede con usuario y contraseña rompe la conexión.
Office Remote
Para ello solo requiere tener un dispositivo móvil (el cual sera el control remoto) con sistema operativo Android y conexión Bluetooth, conexión Bluetooth en PC que sera controlado.
Para acceder a esta función deberá instalar la App a través de PlayStore, una vez instalada en el dispositivo móvil, deberá instalar el complemento para Office a traves de la pagina oficial.
¿Qué se puede hacer?
PowerPoint
Ir a la primera o última diapositiva de una presentación
Ver miniaturas de las diapositivas y avanzar por las diapositivas
Hacer referencia a las notas del orador
Ver el temporizador de la presentación y el número de diapositiva
Utilizar un puntero láser para llamar la atención sobre las partes fundamentales de la presentación
Excel
Desplazarse entre las hojas
Interactuar con los datos de tablas dinámicas, filtros y segmentaciones
Acercar y alejar
Desplazarse hacia arriba y hacia abajo
Word
Utilice el teléfono para:
Avanzar hasta los títulos del documento
Ver comentarios
Desplazarse hacia arriba y hacia abajo por páginas
Desplazarse hacia arriba y hacia abajo por líneas
Una vez realizado la instalación, realice la conexión Bluetooth entre el PC y el dispositivo móvil (la App también tiene un asistente para realizar la conexión).
Abra el programa de Office al cual quiere acceder y en la cinta de opciones busque Office Remote, allí busque en el extremo derecho la ficha OFFICE REMOTE (en caso de no encontrarlo, no hay rollo, sólo busque en opciones de configuración de Office la administración de complementos y activa el complemento así aparecerá en la cinta de opciones) y active la opción remota -siempre se debe verificar que esta opción este encendida para usarla -. Con lo anterior sólo queda abrir la app en el dispositivo, seleccionar el nombre del computador (con el que creamos la conexión bluetooth), y ahora solo queda seleccionar el archivo de Office que deseamos controlar.
Dudas o inquietudes?